
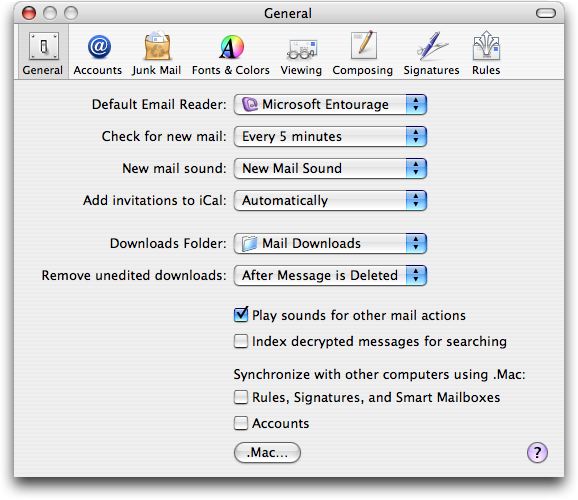
- #Mac mail preferences how to#
- #Mac mail preferences manual#
- #Mac mail preferences full#
- #Mac mail preferences password#
- #Mac mail preferences mac#
CleanMyMac X contains a few cleaning modules responsible for cleaning your Mac efficiently. It scans your Mac for preference files that are broken and removes them with just a click of a button.
#Mac mail preferences how to#
How to fix System Preferences on Mac | The easy wayĭeleting preference files (well, refreshing them) on your Mac is incredibly easy with a Mac utility like CleanMyMac X. So, today, we'll go over two ways on how to remove system preference files: the easy way (with a Mac cleaner) and the more difficult way (manually).

This can help your app(s) operate correctly again. The app will then create a new default preference file. Now, to fix them, we need to clean up these Mac preference files. Well, with time, these preference files can be corrupted (or broken) due to things like: an app crash, a sudden blackout, or even hard drive corruption. Your Mac's system preference files are files that store the rules (or parameters) that tell your apps how they should work. And you can find these preference files within each applications' contents. But to help you do it all by yourself, we’ve gathered our best ideas and solutions below.įeatures described in this article refer to the MacPaw site version of CleanMyMac X.
#Mac mail preferences manual#
You can find the settings to use with each of your mail accounts with SiteGround with your Mac Mail in your Site Tools > Email > Accounts, choose the preferred email account and go to kebab menu > Mail Configuration and select Manual Settings tab.So here's a tip for you: Download CleanMyMac to quickly solve some of the issues mentioned in this article. Open the Mac Mail application and go to Mail -> Preferences.Ĭlick the Accounts tab, select your email from the accounts list and click the Server Settings tab.Ĭhange the desired settings and click the Save button to apply them. Edit existing email account settings in Mac Mail That’s it! You can now use your email account with the Mac Mail application. The available options depend on the applications you have installed on your account. Once you fill in all the details, press Sign In to proceed.įinally, you will be asked which programs you want to use this account with. You can also find the exact settings to use with each of your mail accounts with your Mac Mail in your Site Tools > Email > Accounts, choose the preferred email account and go to kebab menu > Mail Configuration and select Manual Settings tab.
#Mac mail preferences password#
Password: – enter the password for your email account.
#Mac mail preferences full#

Important!The Mail Autoconfig feature will work only if your domain name is using the SiteGround nameservers.


 0 kommentar(er)
0 kommentar(er)
